初めてのvideo studio で動画編集⑪ ~レンダリング(動画変換) DVDに焼く③~

今回はDVD作成です。

前回同様、「完了」から上の画面へ。赤丸に囲われた部分からDVDを選びます。
次の画面からまたDVDを選びます。

すると別ウィンドウが開きます。
今、つくったプロジェクトが上のように表示されます。
メニューを作成したい場合は「メニューを作成」にチェック。
チャプターを設定したい場合は「チャプターの追加、編集」へ。
ここではメニューのみの設定でDVDをつくってみます。
メニュー作成
「次へ」をクリック。

メニュー設定画面にうつります。
ここでは上段右側の空のやつを選択します。僕が好きなので、、

画面内右側のプレビュー画面からテキストを変更します。
・テキストをダブルクリックでテキスト入力の状態。
・ワンクリックでテキスト位置変更の状態。
左下のテキストも変更できます。他にも再生マークなども位置は好きなところに
変更できます。

こんな感じになりました。
次に左側の各設定にうつります。主な機能の説明。
BGM ・・・DVD再生時のメニュー画面中に流れる音楽の設定。
不要な時は削除を選択。
背景画 ・・・メニューの画像を任意なものに変更できます。
メニューイン ・・・本編からメニュー画面に戻るときの動き。
メニューアウト・・・メニュー画面から本編に進むときの動き。
ちなみにモーションメニューのチェックをはずすとメニューインは設定で
きなくなります。
それぞれできたら次へ。
DVDへ出力
いよいよ最後の工程です。

この画面になりました。
パソコンに空のDVDをいれましょう。
今、赤字で「ディスクが挿入されていません」となっているところが「DVD-R」
などと表示が変わります。
これで出力準備OKです。
そしてこの時に、、

赤丸の部分を確認してください。
まず右側の16:9のマーク。
これは出力サイズを16:9にするか4:3にするかの選択です。
今のテレビはほとんどワイドなんで16:9でほぼOKですが、例えば
プロジェクターでスクリーンに映し出すなんかの時、プロジェクターが
4:3しか対応してなかったりすれば4:3での出力となります。
次に左側の歯車みたいなマーク。
これは出力の画質や音質の設定です。
よりよい画質にする設定の仕方は別の記事でまた書きます。
スライドに使っている素材に静止画が多いか動画が多いかなどで設定がすこし
変わってきます。
たいていはこれでいきます。下画面参照。
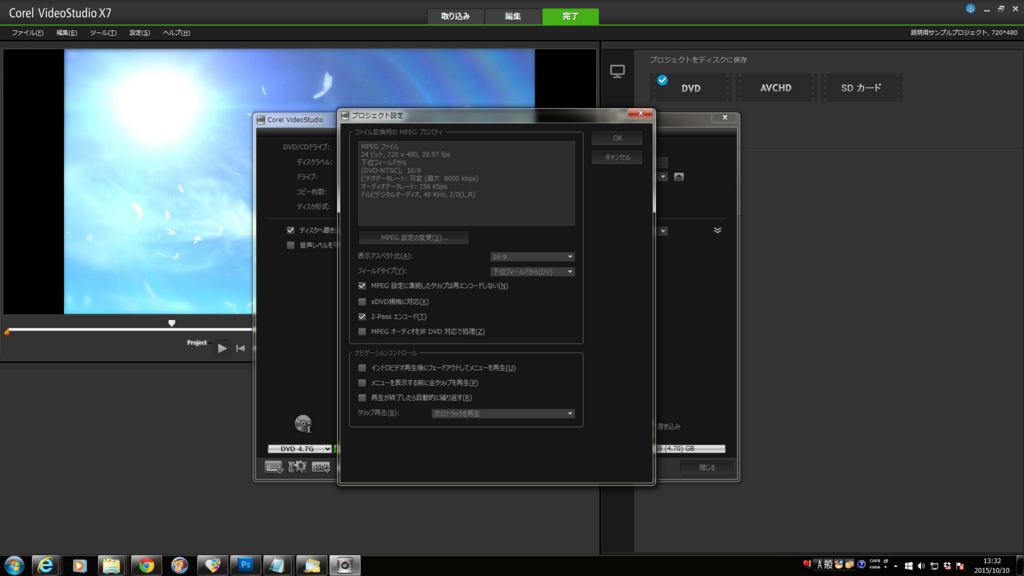
OKをクリックして「書き込み」をクリック

すると始まります。

こんなん出ますけどかまわずにOK。
待っていればDVDが完成です。
お疲れ様でした。

