画質の悪い元写真での葬儀用写真の作り方③ ~切抜き選択~
スポンサーリンク
さあ、いよいよ写真加工の作業です。
スキャンで保存した写真ファイルを開きます。
ここでがphotoshop CS5 を使用します。
まず起動させてらこんな画面になると思います。ウィンドウ
の位置とかは微妙にちがうかもしれません。
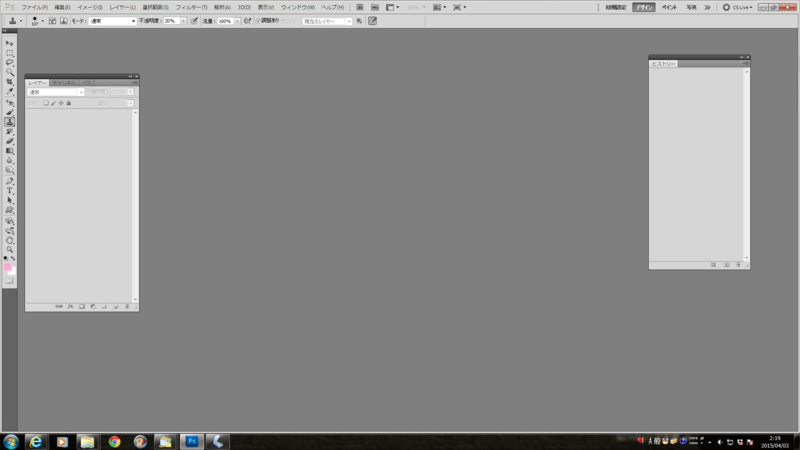
左上のファイルをクリック。「開く」をクリックすると新たなウィンドウ
が開いてファイルを選択できるのでさきほど保存したファイルを選んで
開くボタンをクリック。すると写真ファイルが開きます。

今回は遺影写真ということで、背景を消してブルーの
グラデーションに変えて、スタンダードな遺影写真の感じ
でやります。
ということで作業に入ります。
①切り抜き
やり方はいくつかありますが、ここではマグネット選択ツール
というのを使います。 抽出 というスタンダード?なやり方
もありますが、粗い写真やサイズの小さい写真ではけっこう
難しいです。
左のメニューバーから選択します。

バーの上から3番目のマークをクリックします。
ちなみにこの箇所は長押しクリックで
・マグネット選択ツール
・なげなわツール
・多角形選択ツール
を選択できます。マグネットになってなければそれで切り替え
ます。
体の輪郭にそってマウスを動かしていきます。
ポイントポイントでクリックすればパス点を
(絶対に動かない中継点みたいなもの)
作ってくれます。
最後にenterキーを押したら切り抜き範囲の
選択完了です。
マグネット選択中

マグネット選択完了

上の画像の点線の中の画像が今、選択されている画像です。
②貼り付け(ペースト)
続いて選択した画像範囲をコピーして貼り付けます。
上のバーから
編集→コピー とクリックして
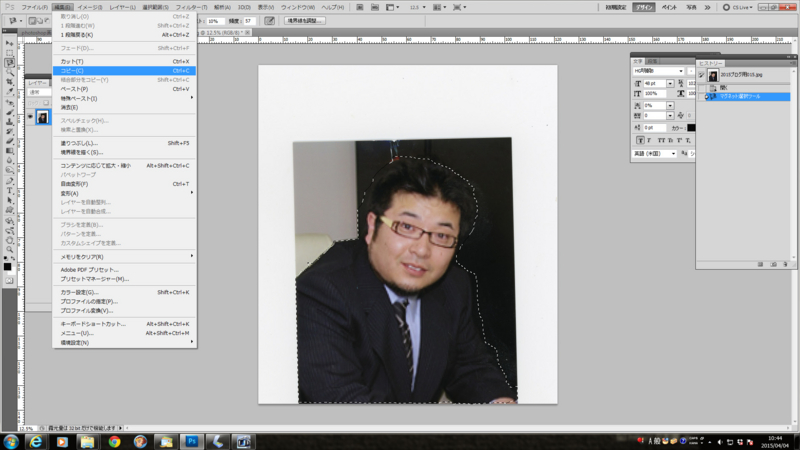
これで今選択範囲の画像をコピーして記憶してます。
次にファイルから新規でB4の写真用紙を選びます。
遺影写真は基本四つ切というサイズが多いです。
額に四つ切を入れるときの貼りシロを考えて
B4のサイズでデータを作っていきます。
もちろん絶対ではないですよ。A4を使用される場合も
あるし。ただ、ここではB4を使っていきます。
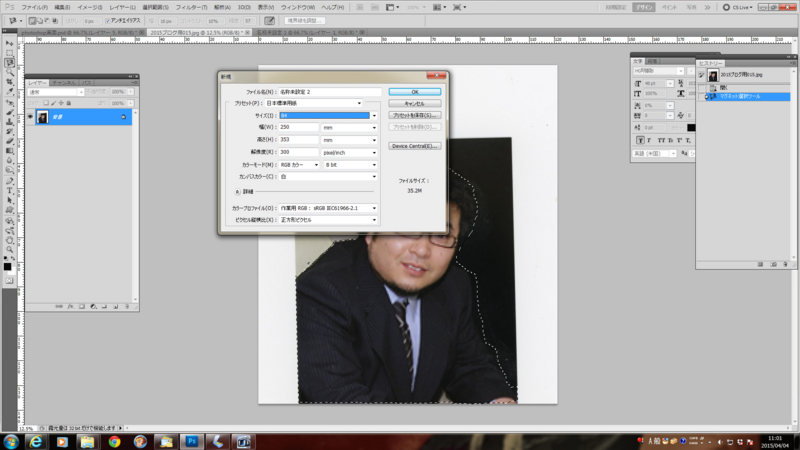
新規で開いたB4ファイルにコピーした画像を貼り付けます。
編集→ペースト です。
ペーストをクリックすると
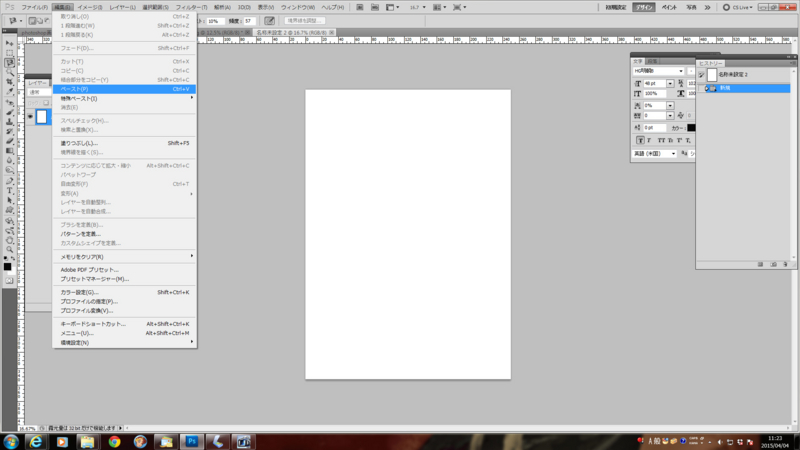
こうなります。

これで貼り付けは完了です。