初めてのvideostudioX7で動画編集④ 写真の切り替え、パンズーム①
スポンサーリンク

今回は写真と写真をつなぐトランジションと写真のパンズームです。
いよいよスライドっぽくなっていきます。
トランジションとは
写真から次の写真へ移るときの切り替わり方です。
1枚目の写真がフワーと消えながら次の写真がフワーと浮かび上がってくる
みたいな映像を見たことがありませんか?
あれもトランジションの1種でクロスフェードとよばれるものです。
その他にもパッパッと切り替わったり写真が変形して切り替わったりと
様々なトランジションがあります。
それがライブラリの左側の ![]() みたいなアイコンをクリックすると
みたいなアイコンをクリックすると
たくさんでてきます。
この中の入れたいトランジションをタイムラインの写真と写真のつなぎめに
ドラッグ&ドロップするだけ。
これでトランジション効果がつきました。
こちら動画です。
パンズームとは
パンとは本来、撮影技法の1つで、カメラの向きを振ることです。左右に振ることだけを「パン」と呼
び、上下に振る事は「ティルト」と呼ぶが、左右でも上下でもパンと呼ぶこともあります。
画面上では画像が左右、上下と移動していきます。
ズームとはカメラのアップ、引きです。
対象物が大写しになったり引きになったりします。
パンズームのやり方
パンズームを使いたい画像を選びダブルクリック。
編集パネルを開いたらパネル中央付近の「パン&ズーム」にチェックをいれます。
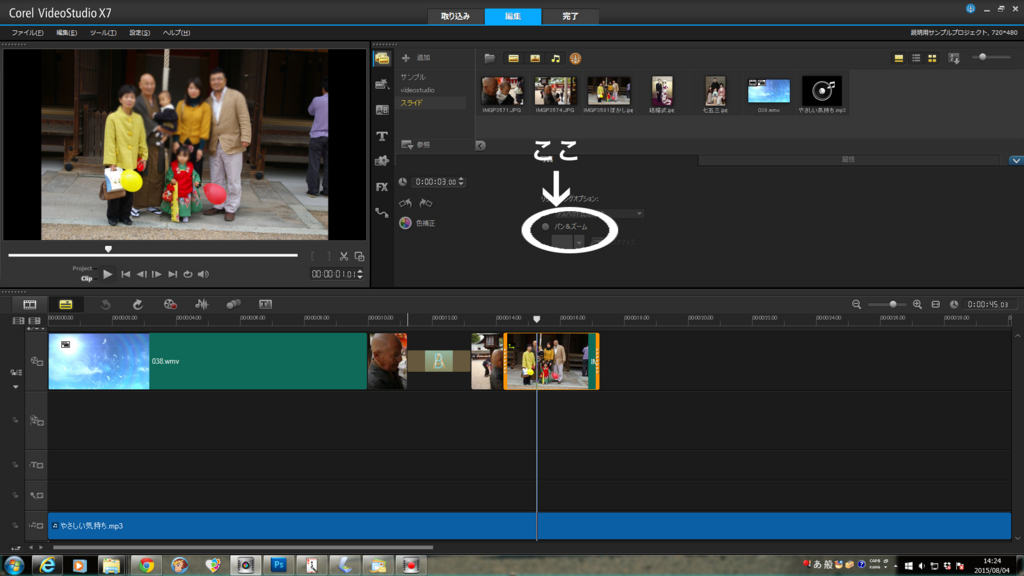
すぐ横のカスタマイズをクリック。するとパンとズームウィンドウが開きます。
そしてここは画像で説明します。

大きな2つの画面があります。右がプレビュー画面。実際どう見ている人の目にうつるかを表す画面。
左はクリップのオリジナル画面です。
再生するとスライダーが左から右へうごいていきます。今、現在スライダーがある場所のパンとズームを設定します。
スライダーがある所のキーフレームやパンの十字マークは赤になってます。
スライダーを一番左の位置にすると クリップの初めの位置でパンとズームを設定できます。
例えばこの位置でズーム150、十字マークを下図の位置にします。
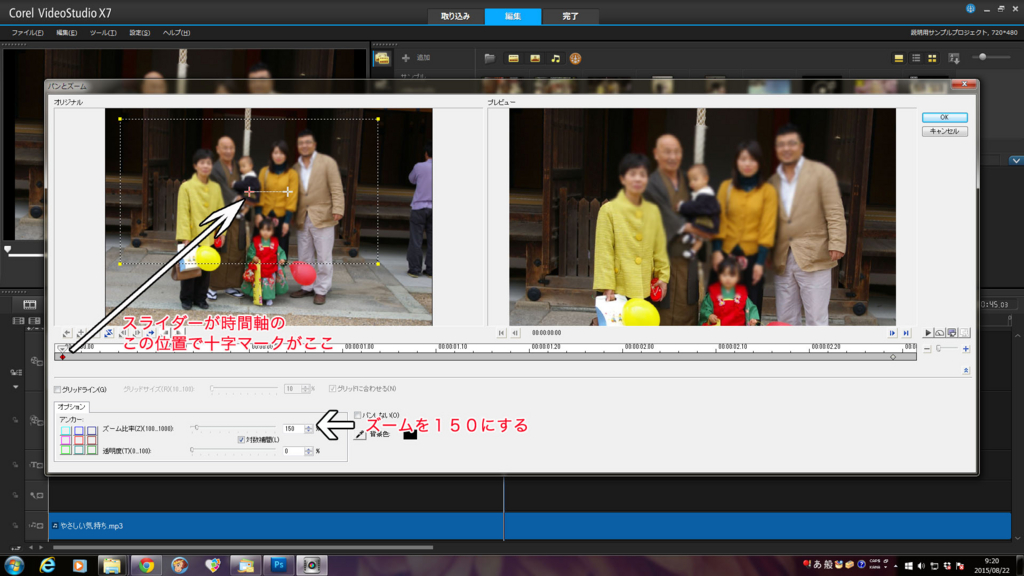
続いて一番右の位置でズーム177、十字マークを下図の位置にします。
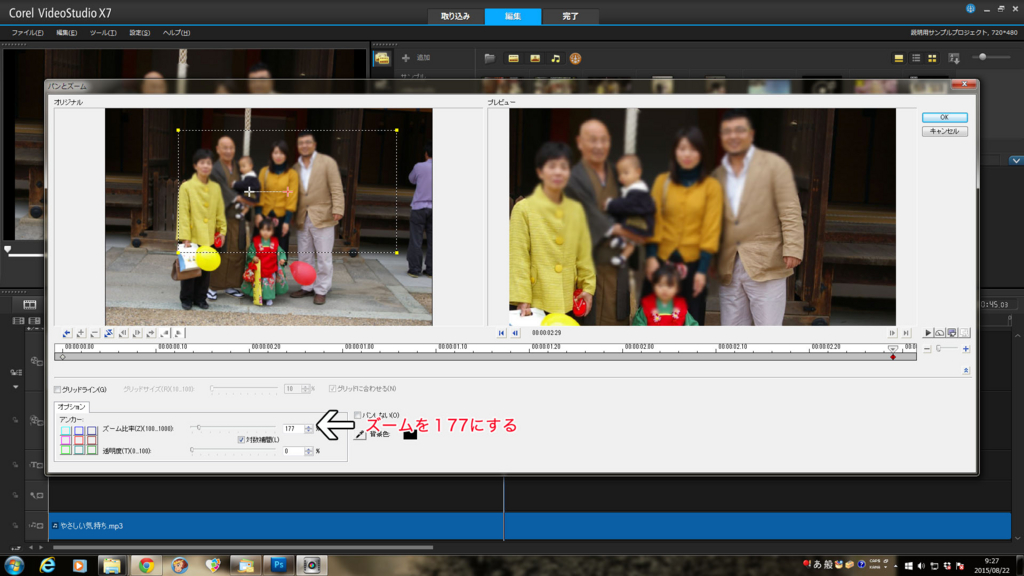
これで再生すると左から右へズームしながら再生される設定となりました。
こんな感じです。
このパンとズームのウィンドウで再生するとずっと繰り返しされるのであしからず。
次回パンズームをもう一回解説します。