初めてのvideostudioX7で動画編集⑤ 写真の切り替え、パンズーム②
スポンサーリンク
今回は動画からです。
前回のパンズーム①と今回の②をまとめた動画です。
ぜひご覧ください。
キーフレームとは
さて今回は
パンズームのキーフレームと呼ばれるものの設定です。
パンズームウィンドウでスライダーの部分に赤くなってるポイント。
最初は写真クリップの始点と終点だけそのポイントが赤くなっていると思います。
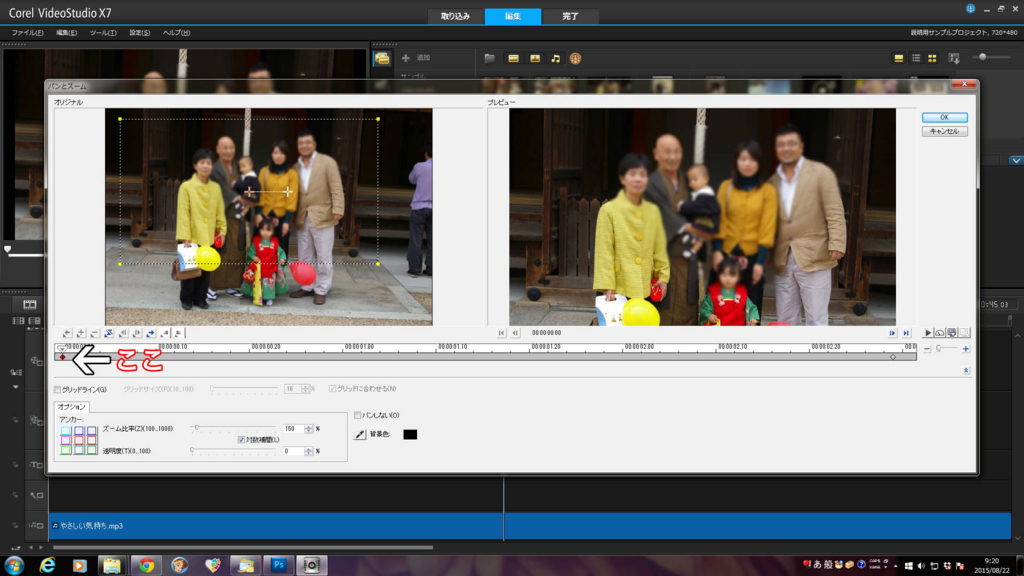
この赤い部分をキーフレームとよびます。
このキーフレームを追加、設定するともっと多彩なパンズーム
ができようになります。
このキーフレームとはいわば映像の要所要所の設定みたいなもので、
例えば5秒の動画があるとします。
自動的に始点と終点、つまり0秒と5秒のところにはキーフレームが最初から
設定されます。
0秒の箇所で例えばズーム100にして、次に5秒の箇所でズーム200に設定すると
0秒から5秒までだんだんとズームアップしていく動画になるわけです。
これをふまえて、、、
キーフレームの追加
キーフレームを0秒と5秒以外に2秒と3秒の所に追加したとしましょう。
2秒の箇所でズーム200、3秒の箇所でズーム100に設定すると
0秒 ズーム100
2秒 ズーム200
3秒 ズーム100
5秒 ズーム200
となりますね。最初の画面から2秒までにだんだんズームアップしていき、
3秒までズームアウトして、そして最後に5秒までまたズームアップ。
そんな映像がつくれることがお分かりでしょうか?
ズームだけでなく位置や透明度なんかも設定できます。
キーフレームの追加や削除、また始点と終点の入れ替えなんかは
全部ここからできます。
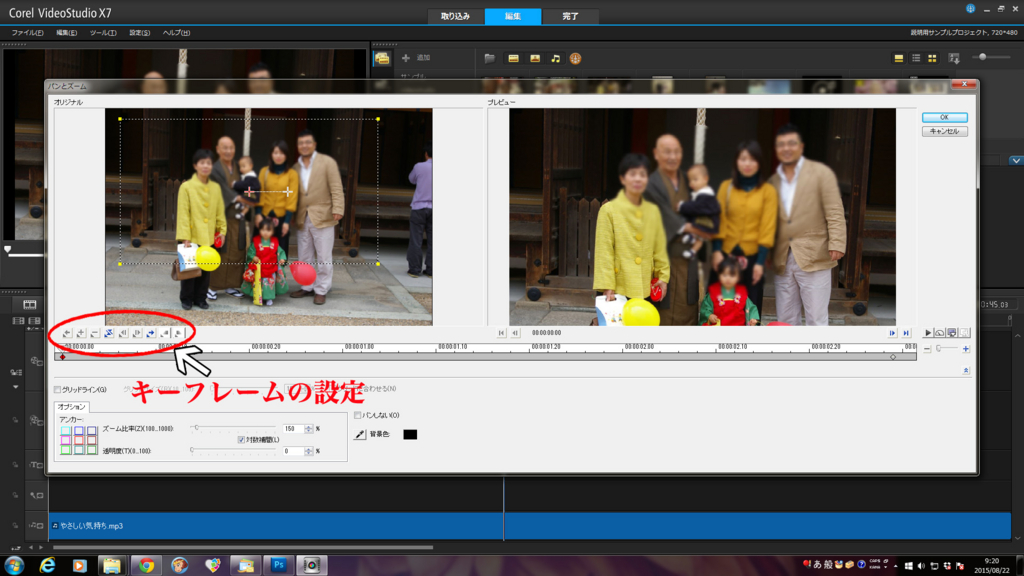
キーフレームをいくつか追加したらこうなります。
左画面に十字がたくさん出てますね。
これ1箇所1箇所にズームや位置を設定できますよ。
ちなみに追加すると増える画面の十字とスライダーのひし形。
両方赤くなってるときがその箇所の設定できるよ、ということです。
気をつけてください!!
一生懸命、設定してるところが違う箇所だった!!
よくあります。

そして1番上の動画を見てください。
たぶんこんな説明よりも一発でわかると思います。