初めてのvideo studioで動画編集⑦ ~テキストを入れる①~
スポンサーリンク

今回は動画に文字、テキストをいれるやり方です。
エンドロールや、スライド中に気持ちを伝える時などテキストがあれば
より効果的です。
感謝の言葉などやはり字にしないとするとでは全然違います。
字の大きさや字体、テキストの出方などいろいろ要素はありますが、
とりあえず基本的な入れ方をまずは説明します。
テキストを入力
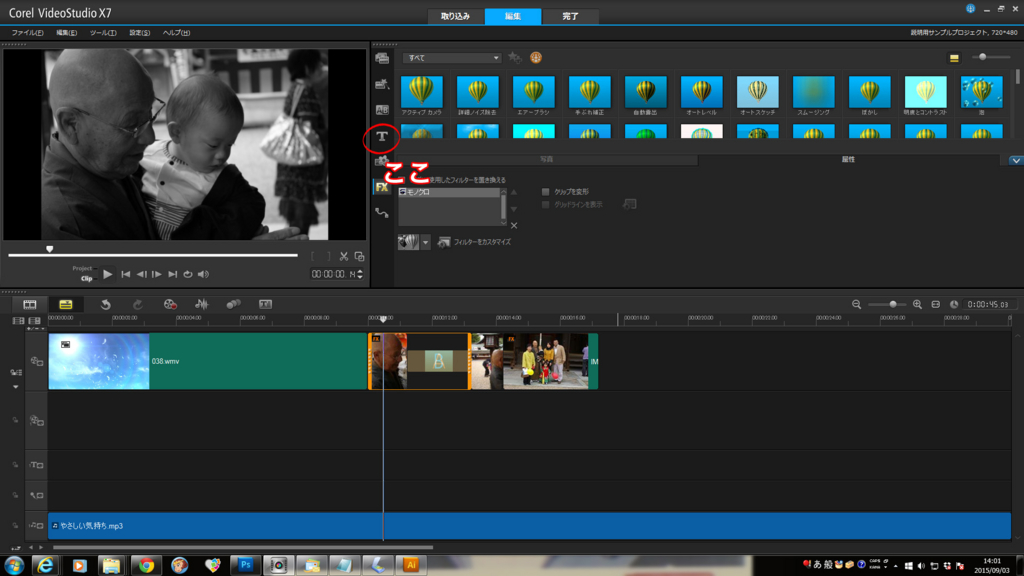
上の赤丸の部分をクリック。
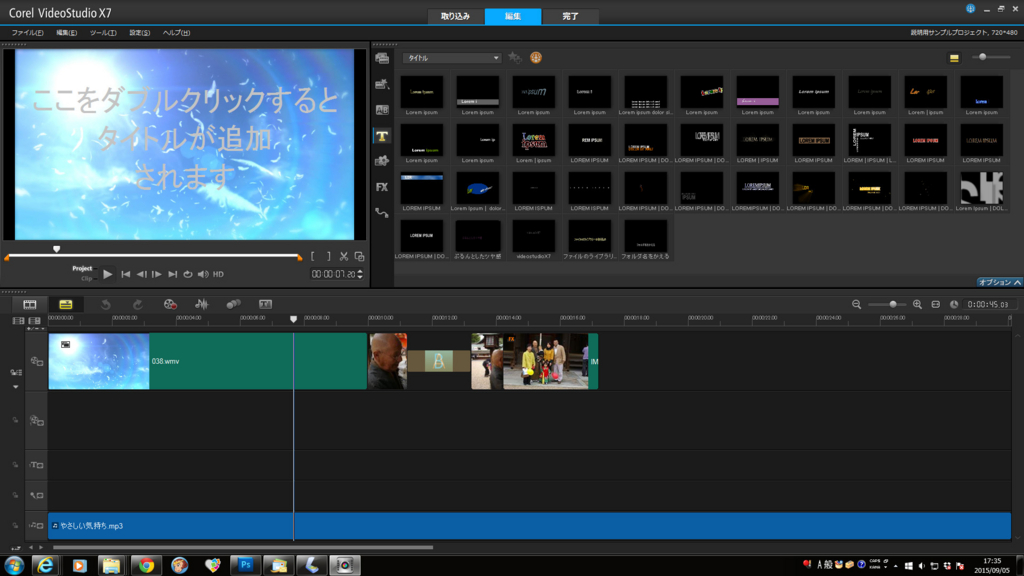
するとライブラリにテキストのサンプルが出てきます。
これはvideo studio にプリセットとしてついているものでけっこう良いものが
揃っています。これをテキストだけ変えて使うことも可能です。
ここではとりあえずプリセットを使用せずゼロからテキストを作っていきます。
再生画面に「ここをダブルクリックするとタイトルが追加されます」
とあります。
画面をダブルクリックしてみましょう。字を打ち込めるようになりますので、
普通にキーボードで打ちます。

ここでは家族とためしに打ちます。
上のようになります。そして四角で囲まれたテキストの四角の外を1回クリック。
すると確定です。
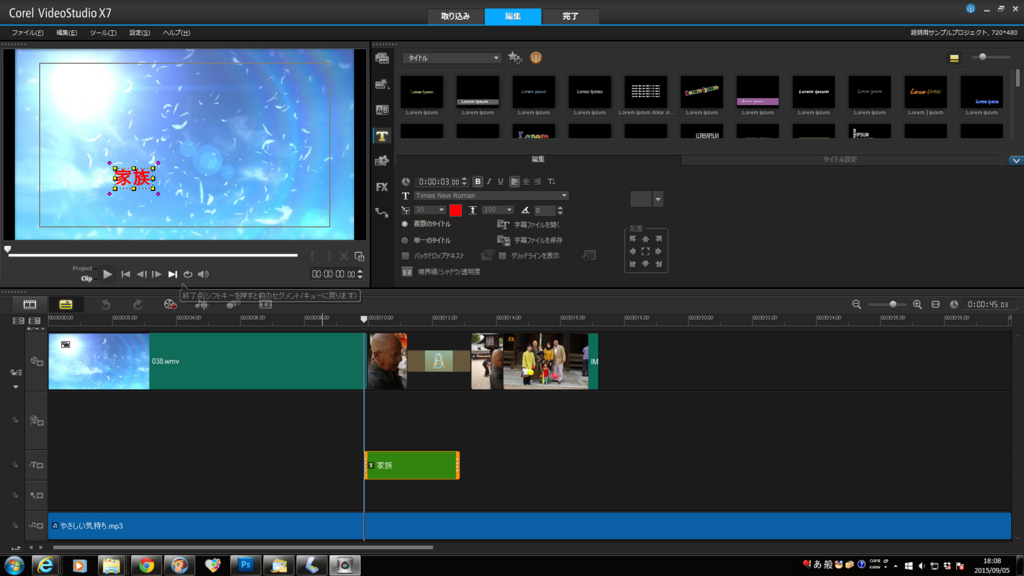
タイムラインのテキストトラックに家族ファイルが現れます。
テキストの位置を変える
この状態で画面上の「家族」の四角内(黄色いポイントで囲まれている)にカーソルを
持っていってドラッグすると画面上の好きな位置にテキストを持っていけます。
さきほどのダブルクリックして字を打ち込む状態では位置は変えれません。
この確定状態(黄色いポイントで囲まれている状態)で位置は変えれます。
ちなみにこの後説明する字体や文字の大きさを変えるのもみんなこの状態でなければ
変えられませんのであしからず。
テキストをもっていく位置ですが、
画面内に黒の四角があると思います。ずっと写っているやつです。これはセーフティエ
リアというもので最後に動画にするときこのエリアの外にあるものははみ出してTVなど
にうつらない可能性がありますよという線引きです。
よってこの黒い四角内におさまるようにした方がベターです。
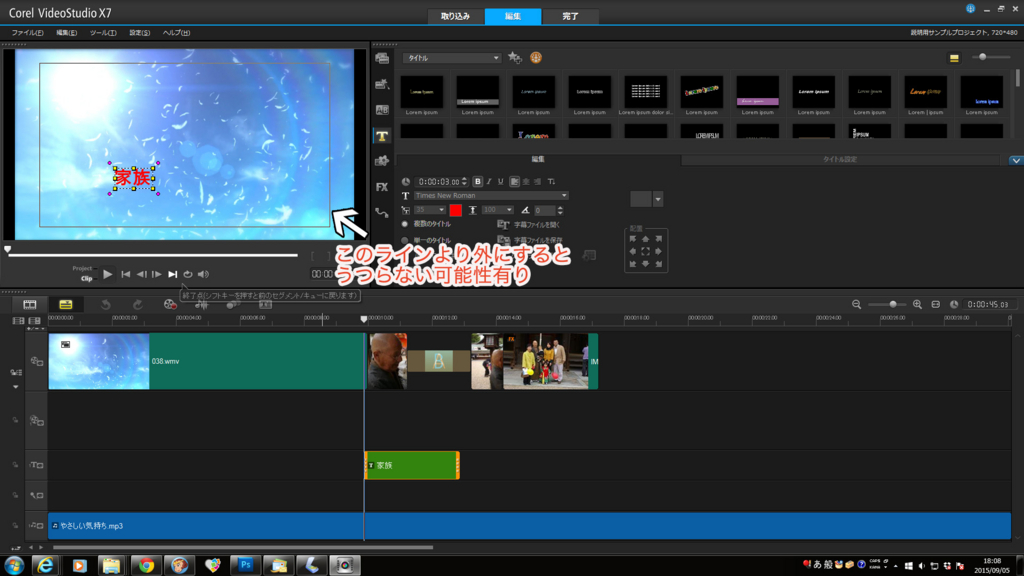
この位置にしました。

次回、文字の大きさ、字体、色、属性の設定の説明にうつります。
今回の動画です