初めてのvideo studioで動画編集⑧ ~文字の大きさ、色、字体、効果を設定~
スポンサーリンク

今回はテキストの第二回、文字の大きさ、色、字体、属性の変更です。
・エンドロールで名前が下から上に流れていく
・タイトルが画面の外から現れてフワーッと消えていく
なんかは今回の応用です。
まずは前回の最後の部分。

「家族」のテキストをいれたところです。
ちなみに前回の記事はこちら。
さて、今回はテキストの細かい設定です。
文字の大きさ、色、字体を変更
とりあえずテキストは上の写真の状態(黄色い四角で囲まれている状態)にします。
文字入力可能状態では何ら変わりません。
これ、けっこう忘れてつまづくポイントです。
そして変更ですが、まずこれを参照ください。

この画像で説明してあるとおりの箇所をいじって調整していきます。
ちなみに大きさは画面上のテキスト(上でいうと「家族」)の黄色い四角のドラッグ
でもできます。
実際に設定を変えてみます。
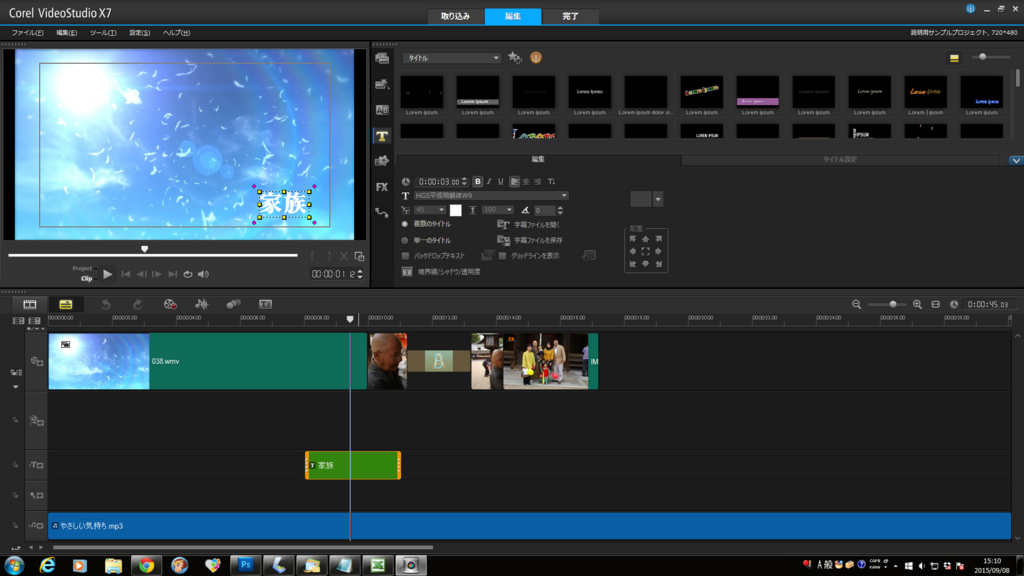
文字の大きさを35から45へ、色を赤から白へ、字体を明朝体へ、
変更しました。
その他として
バックドロップテキスト・・・文字の背景にカラーバーがあるテキスト
これはもちろんバックドロップテキストから設定できます。
その下の 境界線/シャドウ/透明度 もその名の通り、それぞれ設定できます。
境界線・・文字のふち、わく
シャドウ・・もじの影。あると見やすくなる場合が多い
透明度・・文字の透明度。数字が大きいほど薄くテキストは透明になる
バックドロップテキスト
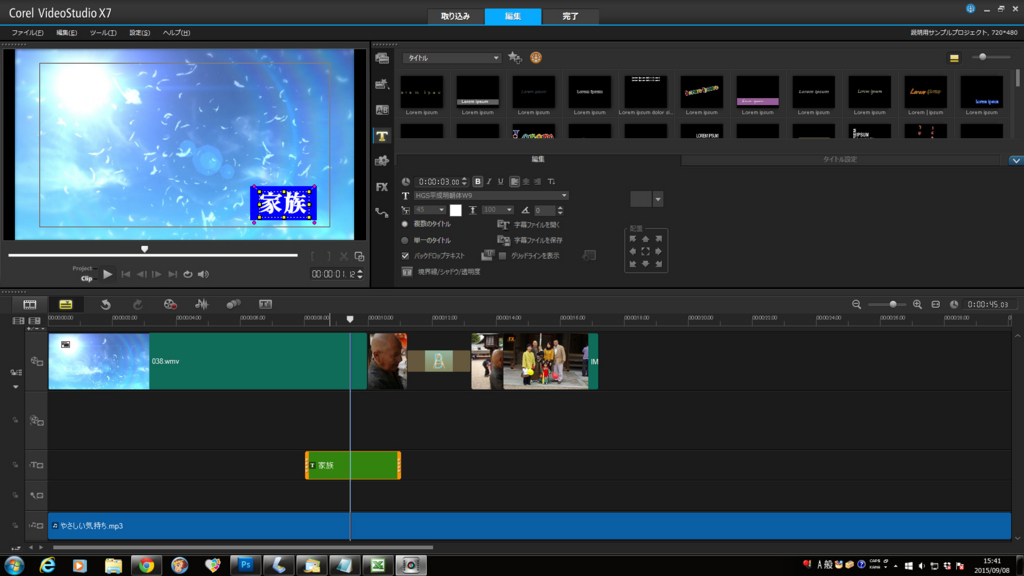
黒の境界線とシャドウ入りテキスト
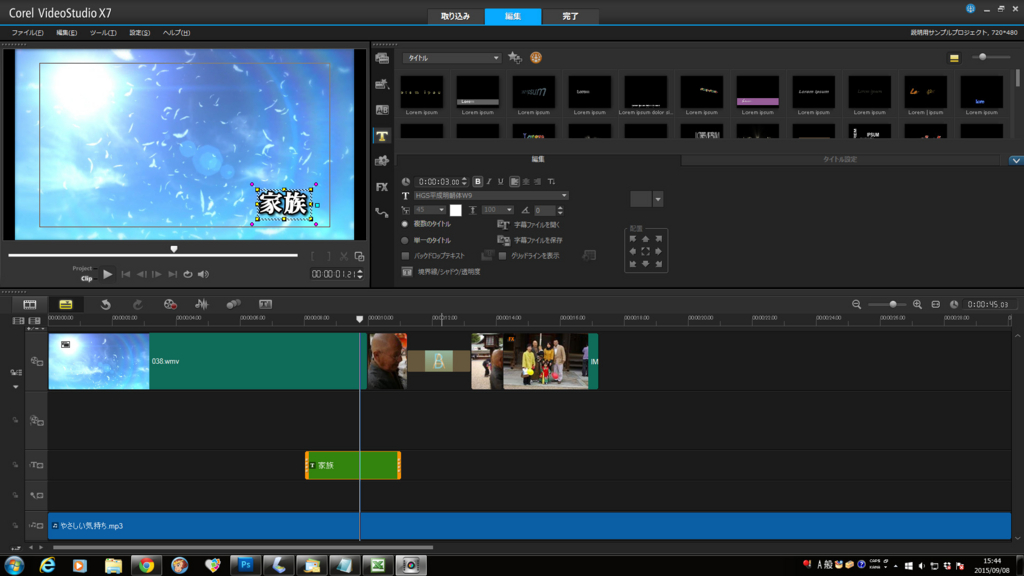
文字の属性、効果を設定
つづいてテキスト自体の動きや効果の設定です。
右中央の「タイトル設定」タグをクリックします。
すると、アニメーションかフィルタか選べるようになっています。
適用のチェックを入れるとアニメーションの種類が選べます。
なにか1個選んで、設定します。
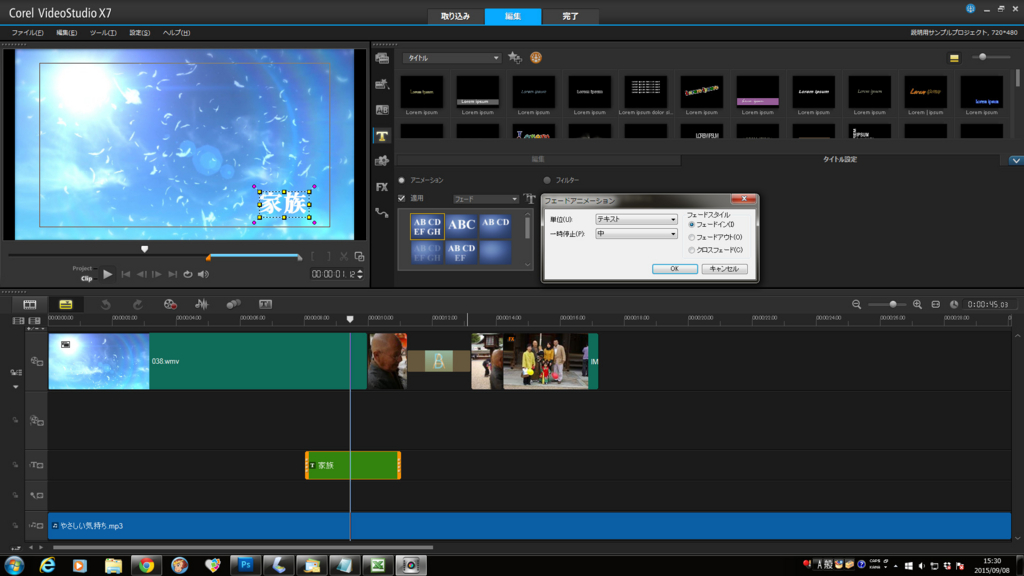
これもフィルタ効果の時と同様にそれぞれ試してみて下さい。
ちなみに選んだ欄の右のTが重なっているマークで詳しい設定ができます。
アニメーションではなくフィルタを選んだ場合は、
写真ファイルのフィルタ効果の時とおなじやり方です。
あとは何度も書きますが、テキストが黄色い四角で囲まれた状態であるか
確認することです。
アニメーションが入れられない、変更できない
文字の大きさ、色、字体が変えれない
初心者のときにこれらの問題が出てきたらまず状態を確認しましょう。
文字入力状態だったりしたら、どこかクリックして
黄色い四角状態にしましょう!!