初めてのvideo studioX7で動画編集② 写真をライブラリからタイムラインへ
スポンサーリンク
前回とりこんだ写真を編集部分、タイムラインにのせていきます。
今回の概念が編集ソフトで一番重要かもしれません。
これが理解できれば全ての概念がわかるみたいな、とっても
大事なところです。
写真をタイムラインへ
まずライブラリの写真をタイムラインへのせます。
これは簡単です。ライブラリの写真を選択してタイムラインへ
ドラッグ&ドロップです。
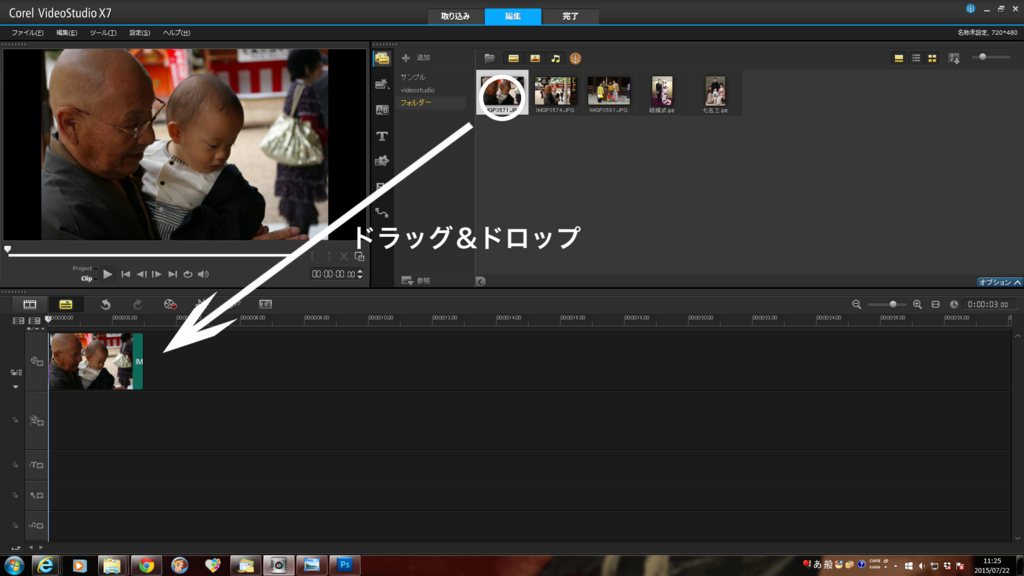
写真を入れるのはこの作業の繰り返しです。
何枚かいれると
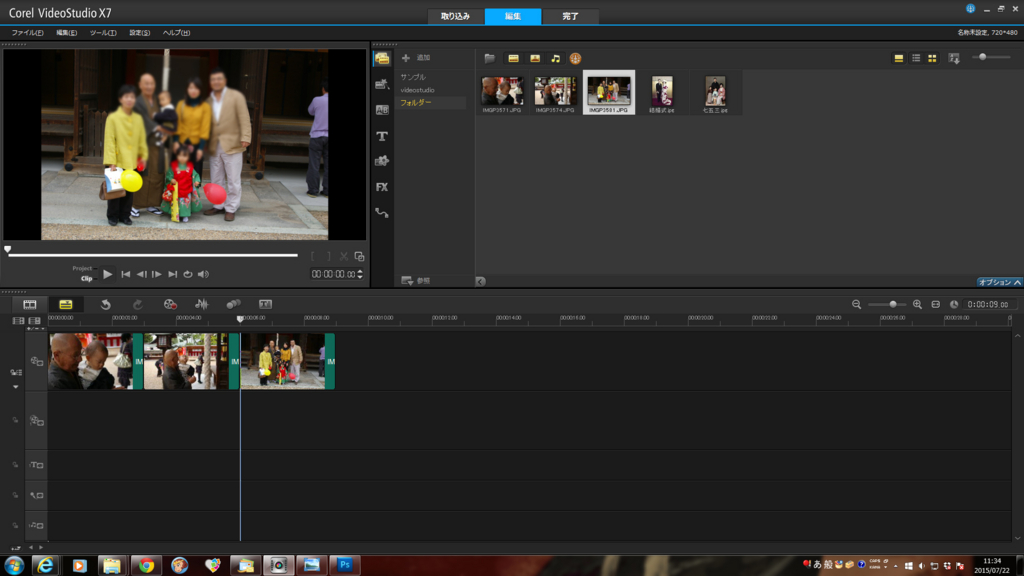
となります。
ここで大事なのがプロジェクトとクリップです。
プロジェクトとは
videostudioではこのスライド作成の全体の完成までをプロジェクトと呼びます。
つまりこの場合、今回のプロジェクトは写真3枚をタイムラインに入れるところ
まで出来たということです。
そしてタイムラインの横軸が時間となっています。この場合は
1枚目の写真が開始3秒まで流れ、2枚目に切り替わり6秒まで流れ、3枚目に
切り替わり9秒まで流れるということです。
そしてここまでプロジェクトができています。
タイムラインについてまわる白い矢印の縦線は、このプロジェクトのどの時間
に今いるかを示すものです。
つまりこの縦線があるところの写真が左上の画面にうつります。
次に左上の画面の下部にスライダーや再生ボタンがあると思います。
ここにproject と clip があるのが分かるでしょうか?
この2つはそれぞれクリックで選択できます。
Clipとは
ここでclipを選択すると縦線があるところの写真のみを
選択します。
再生ボタンを押すと分かりやすいですが、projectを選択して再生
すると全体の再生。
clipを選択して再生するとそこの写真のみの再生となります。
このproject とclipはけっこう頻繁にいれかわりますので、
注意してください。
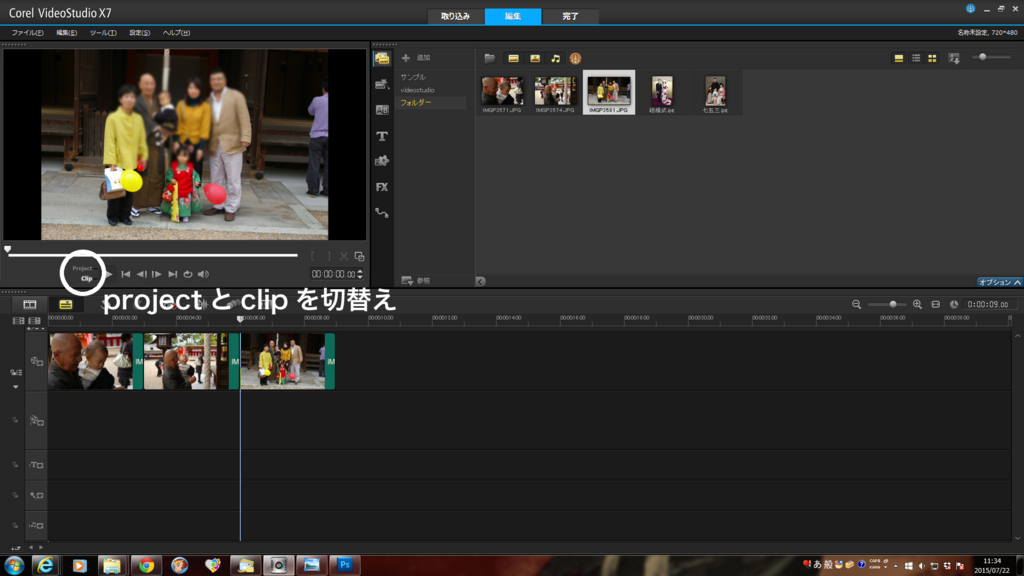
そして、実際の作業はここからタイムライン上でエフェクトをかけたり、
写真のズームを変えたり、時間を変えたりして
プロジェクトを完成させていきます。
最後に今回のまとめ動画をまたのせておきます。
また次回。